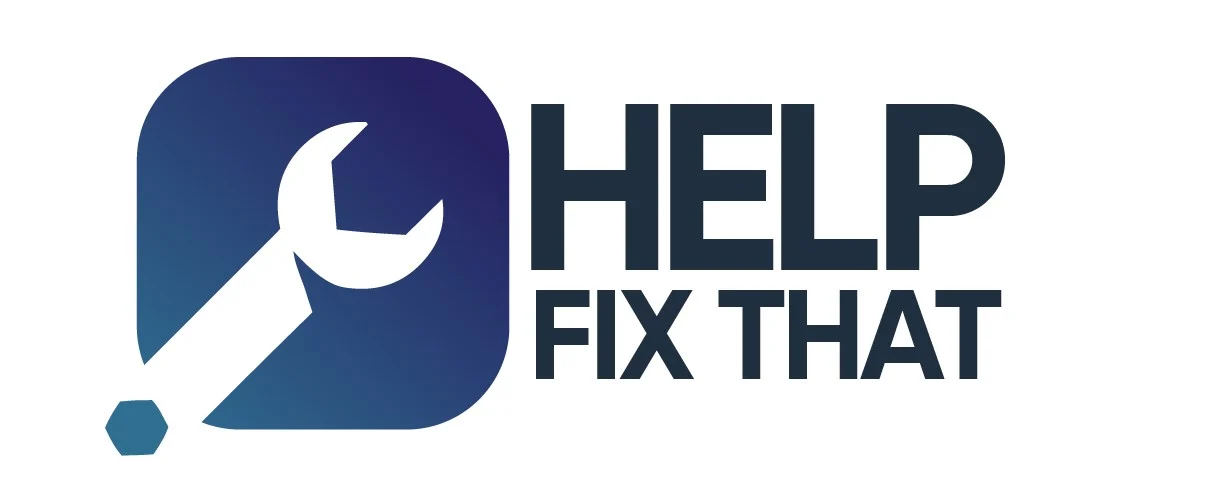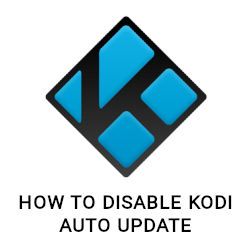
6 Fire TV Settings You Should Change Right Now
![]()
In this guide we show you 6 Fire TV Settings you should change right now! These settings are not only improving your overall Fire TV experience but also protecting your privacy and personal data.
Amazon Fire TV devices are set up and ready to use within minutes. Most people however forget to take a look into the settings which is a huge mistake since some of the default values by Amazon are highly questionable or simply not fitting at all.
Take some minutes of your time and make sure to check all Fire TV settings mentioned in our guide.
Table of Contents
Open up Fire TV Settings
You can review and edit your Fire TV settings by navigating to the gear wheel icon on the menu bar in the middle of the screen. The icon is located all the way to the right. In the menu down below you have access to different setting sections.

Privacy Settings and Disable Data Monitoring
Most people don’t know that Fire TV devices are collecting and sending data by default! Amazon keeps track of your app usage, device data and what content you are conusming.
We highly recommend to double-check your privacy settings and disable all options that transfer any type of data. Even if you don’t have “anything to hide” you should try to protect your privacy as much as possible.
In your Fire TV settings select “Preferences”.

Open up the “Privacy Settings”.

Make sure that all of the following settings are turned off:
Device Usage Data: Personal data of how you use your Fire TV device are being sent to Amazon and partners for marketing purposes
Collect App Usage Data: Information about which apps you are using and which applications are installed
Interest-based Ads: Personalized ads based on which content you are watching and apps you are using

Head back to your preferences and select “Data Monitoring”.

Turn off “Data Monitoring”.

Enable Apps from Unknown Sources
Did you know that you can install and use every Android application on your Fire TV device? By default you are only allowed to install applications which are available in the Amazon Appstore.
If you want to install Android applications with an APK file you may want to enable apps from unknown sources in your Fire TV settings. It’s no security risk at all since you still have to manually confirm every installation.
However make sure to download APK files from trusted sources only!
In your Fire TV settings choose “My Fire TV”.

Select “Developer options”.

Turn on “ADB debugging” and “Apps from Unknown Sources”.
With ADB debugging turned on you are able to connect to your Fire TV device from your computer with tools and utilities like adbLink (external link).

Amazon Appstore Settings
Fire TV devices come with the Amazon Appstore from which you can install different applications. It’s a good idea to check the Amazon Appstore Settings.
In your Fire TV settings select “Applications”.

Choose “Appstore”.

We recommend following settings:
Automatic Updates ON: Apps installed from the Amazon Appstore will be updated automatically if a new version is available
External Market Links: Some apps may redirect you to external websites. You always want to confirm this before connecting. Set this settings to “Ask Before Opening”.
In-App Purchases OFF: Games and video streaming apps are offering in-app purchases. Normally you don’t want to buy anything within these apps, especially when kids or other young persons are using your Fire TV device.
Notifications OFF: Turn off Amazon Appstore notifications if you don’t want them to appear

Confirm that “External Market Links” is set to “Ask Before Opening”.

Notification Settings
Some apps may pop up with annoying notifications. In your Fire TV settings you can disable app notifications in general or for particular applications.
In your Fire TV settings select “Preferences”.

Choose “Notification Settings”.

Turn on “Do Not Interrupt” if you don’t want any notifications whatsoever.

Select “App Notifications” if you want to turn off notifications for particular apps.

Featured Content & Autoplay Settings
The start page of Amazon Fire TV devices has a large area for recommended content which may autoplay trailers and ads after a few moments of inactivity. In addition, Amazon began to play full-screen advertising when starting Fire TV devices.
If this is undesirable, automatically playing content such as trailers and full-screen ads can be deactivated in the Fire TV settings.
Open up your Fire TV settings and choose “Preferences”.

Select “Featured Content”.

Turn off “Allow Video Autoplay” and “Allow Audio Autoplay”.

Display & Sounds Settings
When using Fire TV devices for the first time or with a new TV set you should check your display and sounds settings. It’s very important to use the correct resolution, color format and calibration settings!
Select “Display & Sounds” in your Fire TV settings.

Open up the “Display” settings.

Video Resolution: You should keep this “Auto”. However if your Fire TV device is not able to find the correct resolution you can manually set it.
Match Original Frame Rate: Make sure that this setting is “ON”. Else you might experience stuttering and other issue during video playback.
Color Depth: The default value is “8 bits”. If your TV supports 10 bits or 12 bits you should set it accordingly here.
Color Format: Keep it “Auto” for the most fitting color settings.
Calibrate Display: You might want to change the scale when the Fire TV interface is not matching with the corners of your screen.
Dynamic Range Settings: Amazon Fire TV supports HDR (High Dynamic Range) for videos with a greater bit depth and color volume. By default this option is set to “Always HDR” which distort colors if your TV does not support HDR. You should set this to “Adaptive”.

Protect your Privacy by Using a VPN
Fire TV devices are offering a solid performance for a decent price. However most people still don’t know that companies like Amazon, Google and Apple are constantly collecting and sending personal data of yourself. These data contain information about your app and device usage, your location and your IP address.
These data are not only stored on servers but also sold to external companies for marketing and research purposes.
If you are using Fire TV devices or other hardware for streaming video content from specific sources – or if you are just interested in protecting your privacy in general – you should think about using a VPN service.
A VPN (Virtual Private Network) encrypts your internet traffic and is also capable of manipulating your location to use services which are not available in your country.
We recommend CyberGhost VPN which offers the highest security standards, fast download speeds and the most value for your money. Plus CyberGhost comes with a dedicated Fire TV app you can install directly from the Amazon Appstore!