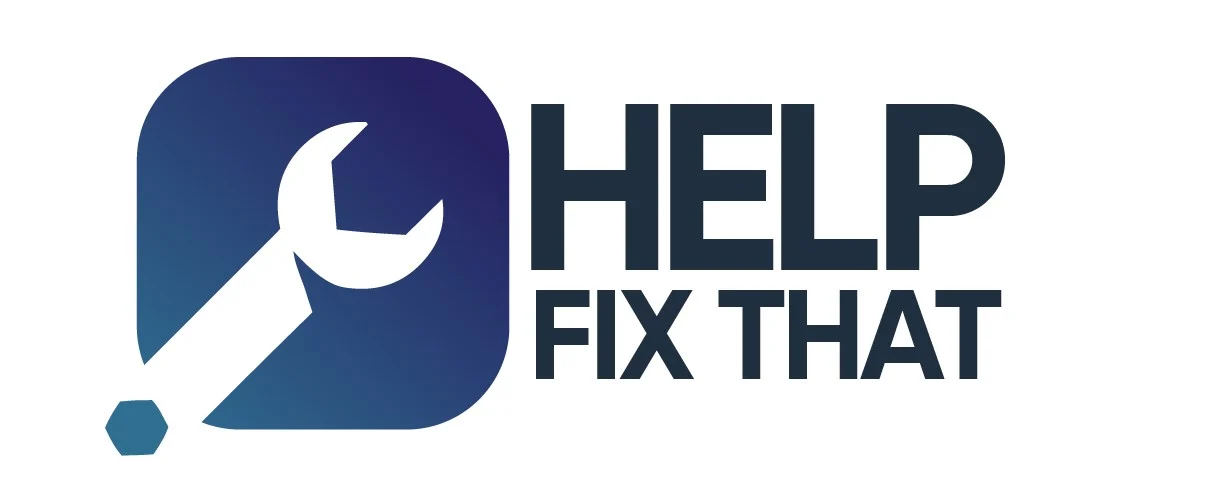How to Fix Kodi Buffering and Stuttering (May 2024)
![]()
When streaming video content over the internet there is always the chance of buffering and stuttering issues, even when you are using Kodi. In this guide we will show you how to fix Kodi buffering in a couple of easy steps and enjoy video streaming again without any trouble.
Table of Contents
Possible reasons for buffering in Kodi
Video streaming is happening in real time which means there are several factors which may be the cause of video buffering and stuttering. While most of the time it is a problem with your internet connection also faulty Kodi settings may be the issue.
Some possible reasons for video buffering in Kodi are:
– Slow or unstable internet connection
– Connection issues in your home network
– Limited bandwidth (by your internet provider)
– Kodi cache is not configured or configured wrong
– Too many people are watching the same stream
Recommended connection speed for video streaming
As you already know video streaming is happening in real time which means your internet connections must be as fast and stable as possible. The better the quality of the video content is (usually recognizable by the resolution like HD or 4K) the higher your connection speed has to be in order to play the video without any buffering or stuttering. Most of the time people with fast and wired connections don’t need to fix Kodi buffering at all.
Depending on the video resolution your internet connection should be this fast at least:
– Minimum connection speed in general: 1.5 Mbit/s
– Minimum connection speed for SD resolution (360p – 480p): 3 Mbit/s
– Minimum connection speed for HD resolution (720p): 5 Mbit/s
– Minimum connection speed for Full HD resolution (1080p): 10 Mbit/s
– Minimum connection speed for 4K resolution (2160p): 25 Mbit/s
If you are not sure how fast your internet connection is just perform a quick speed test on websites like fast.com (external). Please be aware that a wired connection is usually faster and has less latency compared to a wifi connection.
How to improve your internet connection
These tips will help you to improve your internet connection and fix Kodi buffering issues:
– Use a wired connection instead of WiFi
– If you are depending on WiFi make sure your router and device are as close as possible
– Make sure that no device is downloading large amounts of data
– Windows computers and game clients may download updates in the background
– Try to use Wifi range extender to improve your WiFi signal and quality
Tweak Kodi Cache settings to fix Kodi buffering
What is the Kodi cache?
In fact video streaming over the internet is not really happening in real time. There is always a very small delay because of the streaming technology in general.
When you start a video stream the data is being transfered into a cache (mostly the RAM). Your device is grabbing this information out of your RAM, encodes it and creates a frame on your screen. This happens several times in a second, so if your cache is not configured correctly or is filled too slow with data there might be buffering and stuttering. Kodi is just working like this as well.
What most people don’t know: You can configure and optimize your Kodi cache in order to fix Kodi buffering. You can do this manually by creating a file called “AdvancedSettings.xml” or just use a maintenance addon like the Open Wizard Kodi Addon.
Method #1: Use Open Wizard Kodi Addon
The Open Wizard Kodi Addon is a maintenance utility to keep your Kodi system slim and fast. With this addon you can delete temporary files, thumbnails, packages, create backups but most importantly you can also edit your Kodi cache settings in order to fix Kodi buffering! The best thing about this: The Open Wizard can be installed just like any other addon.
Use our guide to install the Open Wizard Kodi Addon by clicking here.
Afterwards follow these steps to edit your Kodi cache settings:
01 – Before you start please check your amount of RAM since it’s important to know later. Start Kodi and click on the little gear icon at the top left. Then select “System information”.

02 – Navigate to “Summary” on the left side and take a look at the bottom at “System memory usage”. Remember the value after the slash (in this example it’s 32716MB). In most cases you are using streaming devices like Amazon Fire TV, Nvidia Shield TV or Android TV boxes. Most likely your value is something between 1024 MB and 8192 MB.

03 – Go back to the Kodi home screen and open the Open Wizard Kodi Addon. In the main menu select “Maintenance”.

04 – Click on “System Tweaks / Fixes”.

05 – Now select “Advanced Settings”.

06 – Click on “Cache & Network Presets”.

07 – In this screen you need to choose between “Low-RAM Device Preset” and “High-End Device Preset”.
If you are using a device with a system memory of 2048 MB or more, click on “High-End Device Preset”. Else select “Low-RAM Device Preset”.
Please make sure to NOT click on “Zero Cache Preset” since it will make your video streaming experience unstable and a lot worse.

08 – Now the Open Wizard Kodi Addon wants to download a specific configuration file for your Kodi cache settings. Click on “Install”.

09 – Afterwards you need to restart Kodi so that the new cache settings will take effect.

10 – After a restart you can open the Open Wizard Kodi Addon again and navigate to the same menu. You can see your modified Kodi Cache settings by clicking on “View Current AdvancedSettings.xml”.

11 – The “buffermode” tells Kodi how to handle video streaming in general. The “memorysize” is the actual size of your Kodi cache which is depending on your available system memory (however it is NOT a byte value by any means). The value for “readfactor” describes how Kodi actually reads and encodes the cache.
However you don’t really need to understand any of it since the Open Wizard has already done it for you.

Method #2: Create and edit AdvancedSettings.xml manually
The “AdvancedSettings.xml” file is hidden but quite powerful since you can edit a lot of Kodi settings in there. With the help of the AdvancedSettings file you can adjust your Kodi cache settings and potentially fix Kodi buffering issues.
The following steps should only be performed by advanced Kodi users! In most cases it is fine to use the Open Wizard Kodi Addon which does all the magic for you in just a couple of clicks. Just scroll up a little bit to find out how.
The AdvancedSettings.xml file is located in the userdata folder of your Kodi system. For example if you are using Android (Fire TV Stick, Nvidia Shield TV or Android TV boxes) the exact path is „Android/data/org.xbmc.kodi/files/.kodi/userdata/“.
The userdata folder paths on all operating systems and Kodi distributions:
- Android: android/data/org.xbmc.kodi/files/.kodi/userdata/
- iOS: /private/var/mobile/Library/Preferences/Kodi/userdata/
- LibreELEC: /storage/.kodi/userdata/
- Linux: ~/.kodi/userdata/
- OSMC: /home/osmc/.kodi/userdata/
- Mac: /Users/<username>/Library/Application Support/Kodi/userdata/
- tvOS: /private/var/mobile/Library/Preferences/Kodi/userdata/
- Windows: %APPDATA%Kodiuserdata
- Windows Portable: <Install_location>portable_datauserdata
- Windows App: %LOCALAPPDATA%PackagesXBMCFoundation.Kodi_4n2hpmxwrvr6pLocalCacheRoamingKodi
If you know of what folder we are talking about it’s most likely no problem for you to navigate to that path. Users of LibreELEC may use SMB, while Android users want to check out special file manager apps like “ES File Explorer” or “Root Browser Classic” to edit files and folders directly on your Android device.
Within the userdata folder create a file called “AdvancedSettings.xml” and edit it. If the file is already existing delete everything inside and start with a blank piece of virtual paper. You want to put in this code:
<advancedsettings>
<cache>
<buffermode>1</buffermode>
<memorysize>YOUR_VALUE</memorysize>
<readfactor>15</readfactor>
</cache>
</advancedsettings>
YOUR_VALUE is the value you get by multiplying 209715200 by the amount of your system memory in GB (for example 209715200 x 2 GB RAM). However we highly suggest you to not type in a value larger than “314572800”.
Save the file, restart your Kodi and the changes will take effect immediately.