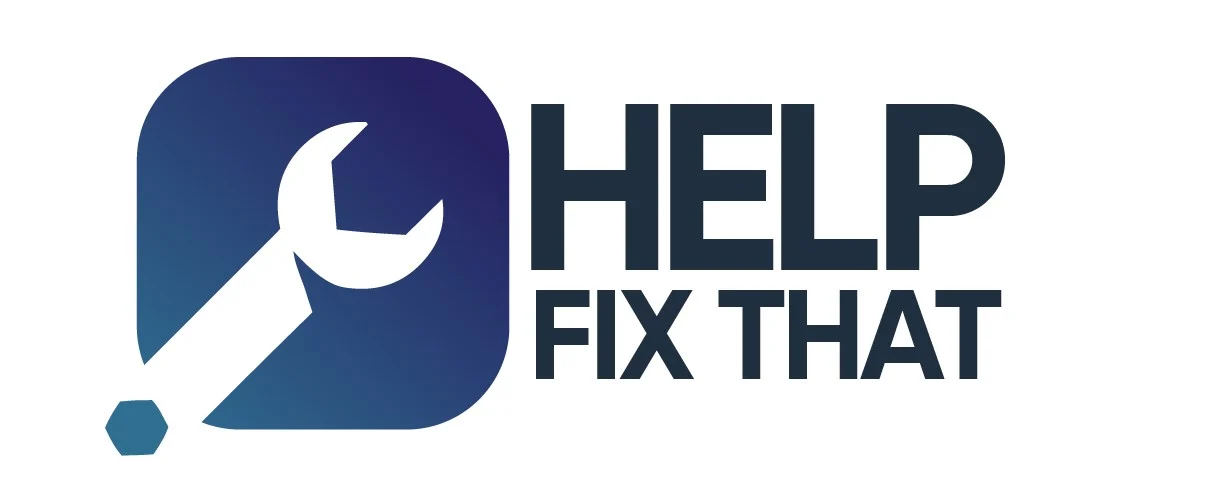How to Update Kodi on Any Device and Platform
![]()
In this guide we show you step by step how to update Kodi on any device including Amazon Fire TV Cube, Fire TV Stick, Nvidia Shield TV, Windows, Android smartphones and tablets and many more platforms and operating systems. For every platform and device we show you step by step which clicks and taps you have to do in order to update Kodi.
Kodi is the most popular media player and entertainment center software which is totally free to use. One of the most outstanding features is that Kodi is running on almost every platform available out there. We highly recommend to update Kodi regularly to benefit from new features, bug fixes and an improved performance.
If you are asking yourself how to update Kodi just read our guide below which should cover all questions.
IMPORTANT: We do not recommend to upgrade from one major release to another, e.g. from Kodi 20 Nexus to Kodi 21 Omega. When jumping full versions always perform a fresh and clean installation.
Table of Contents
Windows
The easiest way to update Kodi on Windows computers is to simply download the setup file of the newest version.
For example: If you want to upgrade from Kodi 20 Nexus to version 20.5 you only have to visit the official Kodi website (external link) and download the most current Windows installer. The installation only takes a couple of minutes and is no big deal at all. Remember to always download the 64-bit version of Kodi.
During the process the setup is able to identify existing Kodi installations and will automatically put in the correct installation path. Basically there is no difference between a fresh installation and a Kodi upgrade on Windows computers.
Amazon Fire TV (Cube and Stick)
Since Kodi is not available through the official Amazon App Store you have to sideload the app. This means that there are also no automatic updates available. If you want to know how to update Kodi on Amazon Fire TV devices like Fire TV Cube and Stick you have to sideload the new version as an APK file the same way.
How to update Kodi on Fire TV devices:
- Install the Downloader App on your Fire TV device. If you are uncertain how to do this read our guide “How to install Downloader App on Fire TV and Android”.
- Start the Downloader App and select “Browser” on the left-hand side
- Type in the URL “https://kodi.tv/download/android”
- The official Kodi download page will show up with different Kodi versions for Fire TV and Android devices
- Select “ARMV7A (32BIT)”
- The Downloader App is asking if you want to install the APK file directly. Answer that question with “Yes”.
- Afterwards you might want to delete the APK file to free up disk space
Android
If you are using Kodi on Android devices like smartphones and tablets you don’t have to worry about updates at all. Since Kodi is available through the officiall Play Store you will receive updates automatically.
However if you want to check which version you are currently using or if there are any updates available follow these steps:
- Open up the Google Play Store
- In the top right corner tap on your profile picture of your Google account
- Select “Manage apps & device”
- Open the tab “Manage”
- A list of all currently installed apps is presented. Select “Updates available” to check if there are any updates for Kodi or other apps pending.
If you are using Kodi on third-party Android TV boxes you may have to sideload the APK file of Kodi and start the installation process manually. Experienced users should know how to do this.
LibreELEC
LibreELEC is the most popular lightweight Linux distribution which is only containing Kodi. In most cases you are using LibreELEC on your Raspberry Pi or x86 HTPCs in your living room.
LibreELEC is using a modified version of the default Estuary skin. In the settings there is a dedicated section for updating Kodi.
- On your Kodi home screen select the gear symbol in the top left corner
- Select “LibreELEC” at the bottom of the settings menu
- On the left side open up the tab “Updates”
- We recommend to change “Automatic updates” to “manual”
- New menu items will appear. Click on “Update Channel”.
- Select the LibreELEC version you are using, e.g. “LibreELEC-10.0”
- Click on “Available Versions” and select a newer version
- LibreELEC is asking if you want to confirm the update process. Select “Yes”.
- Kodi automatically downloads and installs the setup file. After that LibreELEC will perform a reboot of your device and conclude the installation steps.
Nvidia Shield TV
Nvidia Shield TV is using Android TV as its operating system. In the Play Store Kodi is available as an official app which means you will automatically receive updates. If you want to check any pending updates for Kodi and other apps follow these steps:
- On your Nvidia Shield TV home screen select “Apps” on the left-hand side
- Select “Get more apps” at the top of the app overview window
- Use the search function to find Kodi. It should be the first result.
- On the app page you can check if there are any pending updates. If Kodi is not installed you click on the button “Install”.
Xbox One
The Xbox One gaming console is a very popular platform for Kodi. Kodi made its beginnings on the original Xbox. Back then the media center software was called “XBMC”. Xbox One users will automatically receive updates for Kodi, games and any other app.
If you want to know how to update Kodi manually or check any pending updates on Xbox One gaming consoles follow these easy steps:
- On your Xbox One home screen open up the Store
- Select “Search” on the navigation bar in the middle of the screen
- Type in “Kodi”
- Select the Kodi icon from the list of search results
- Click on “Update” (or “Install” if Kodi is not installed yet)
macOS
If you are asking yourself how to update Kodi on macOS the answer is simple: Simply download the newest installation file from Kodi’s official download page and reinstall the application. It’s basically the same process you perform on Windows computers.
- Visit the official Kodi download page for macOS (external link)
- Click on “Installer (64BIT)”
- Wait until the download is finished and open up the file
- Drag the Kodi icon into the folder “Applications”
After the installation or update of Kodi on macOS the system probably blocks the application with the error message “Kodi can’t be opened because it is from an unidentified developer”. To fix this issue follow these steps:
- Click on the Apple icon in the top left corner
- Open up the “System preferences”
- Select “Security & Privacy”
- Open the tab “General”
- In the bottom right corner of the window click on “Open Anyway”
Linux
Linux users might wonder how to update Kodi on that operating system. Experienced users already know that the fastest way to install or update applications is to use the Terminal. Follow these steps to update Kodi on operating systems based on Linux:
- Start a Terminal session (CTRL + ALT + T)
- Type in “sudo apt-get update” and press Enter
- After that type in “sudo apt-get upgrade” and press Enter again
- In the last step type in the command “sudo apt-get dist-upgrade” and confirm with Enter
Remember that with the commands mentioned above you will update every application you have installed.
Depending on your Linux distribution you may also have some sort of software and application update utility with a graphical user interface. However the commands above should also work and do the same job much faster.