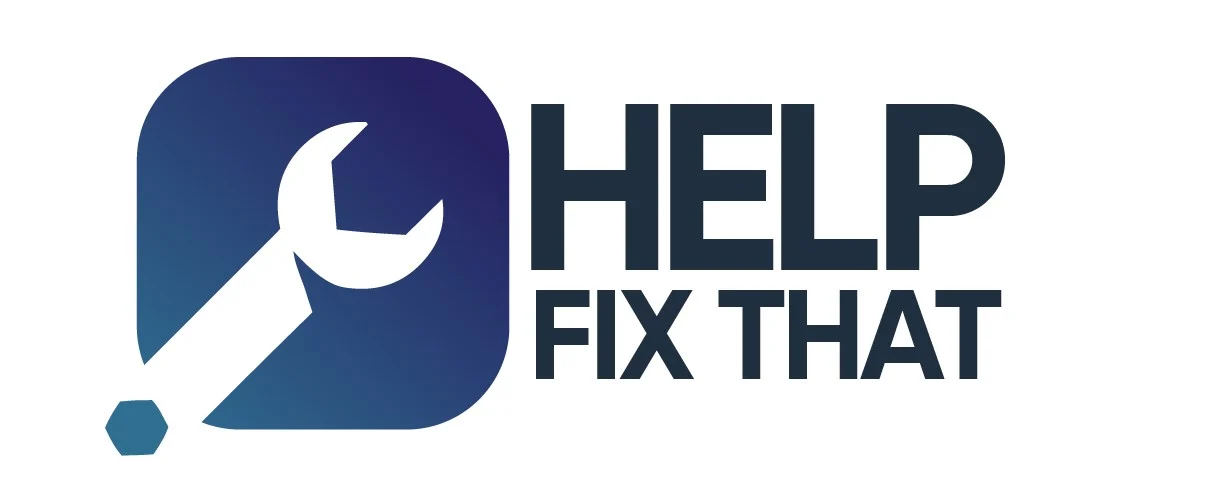Ultimate Seren Kodi Addon Guide – Best Settings and Tips
![]()
The Seren Kodi addon is currently one of best addon for watching video content in a very high quality. Seren is a next generation Kodi addon which is running very fast, smooth and is offering a lot of settings to enhance your experience. Seren requires a valid Real Debrid subscription (or a similar service).
In our ultimate Seren Kodi addon guide we show you how to install the addon, add the best provider package and connect your Real Debrid account. Furthermore we show you how to set the best Seren settings to make the most out of this powerful addon.
Attention: Protect Your Privacy Online
Please remember that streaming certain video content may be illegal in your country. Protecting your privacy online is becoming more and more important. We suggest you to use a VPN. A VPN encrypts your traffic and stops your provider and other authorities from seeing what you do on the internet.
With a VPN you are also able to change your public IP address to gain access to services which may not be available in your location.
We recommend CyberGhost, a VPN service with the highest security standards, fast download speeds for streaming, 9200 servers located in over 100 countries and the most value for your money. CyberGhost allows you to use up to 7 devices and offers dedicated apps for Amazon Fire TV, Android, Windows, iOS and more platforms.
Click HERE to save more than 80% on CyberGhost VPN.
Kodi-Guide.com is not affiliated with the developers of Kodi addons. We do not have any control over the content of Kodi addons nor do we encourage our readers to exercise any form of copyright infringement.
Table of Contents
Screenshots
Sections Overview
- Discover Movies
- Discover TV Shows
- Search
- Tools
Seren Kodi Addon Latest Updates
Seren 3.0
- Improved performance and stability
- Support for “adaptive” and “direct” providers
- Code updated to Python 3
- Updated context menu addon
- Number of Trakt bugs fixed
- Dropped support for Kodi 18 Leia and Python 2
Seren 2.0
- Much faster and smoother experience
- Kodi 19 Matrix support (Python 3)
- New download manager
- Trakt and metadata handling rewritten
- Resolver module completely rewritten
- Support for zip files
- OMDB API implemented
- Version 2.2.0+: Reworked “Sort & Filter” settings, redesigned custom windows, many bugfixes
How to install Seren Kodi Addon
Install Nixgates Repository
- You may need to enable unknown sources in your Kodi settings
- Go into your Kodi settings and open the file manager
- Select “Add source” and click on “None”
- Type in the path “https://nixgates.github.io/packages” and select “Done”
- Highlight the box underneath and type in a name like “nixgates” for this media source
- Click “OK”
- Go back to your main menu and select “Addons” on the left side
- Open the addon browser by clicking on the little box symbol at the top left
- Select “Install from ZIP file”
- Answer the warning message with “Yes”
- Open the source “nixgates” and select the file “nixgates.repository.zip”
- Wait until the notification appears that the repository was installed successfully
If you are not sure how to install a Kodi addon check out our guide with screenshots.
Install Seren Kodi Addon
- In your addon browser select “Install from repository”
- Select the installed “Nixgates Repo”
- Open the category “Video addons”
- Select Seren and click on “Install” on the bottom right
- Confirm the installation of the dependencies by selecting “OK”
- Wait until the notification appears that the Kodi addon was installed successfully
- Return to the main menu and the Kodi addon will be accessible from there
How to add Best Provider Package
Without provider packages the Seren Kodi addon cannot scrape sources for video content. Before you can actually use Seren you have to add a provider package. Seren is built modularly which means you can add more than one provider package.
The following steps show you how to add the best and only provider package you need. This package contains several popular sites with a lot of content in very high quality.
Open up Seren and click on “Tools”.

Click on “Provider Tools”.

Then click on “Manage Provider Packages”.

Select “Install Package”.

Click on “Web Location” since we will type in an URL.

Type in the URL “https://bit.ly/a4kScrapers” and click on “OK”.

Seren confirms a valid provider package and asks if you want to install it. Click on “Install”.

After a couple of seconds you receive the message that we provider package “a4kScrapers” was installed successfully. Click on “OK”.

The provider packages window within the Seren Kodi addon is now listing the a4kScrapers package. That’s it! Seren can now scrape sources for high quality video content.
If you know URLs for more provider packages you can add them using the same steps shown above. However a4kScrapers is the only package you need!

How to connect your Real Debrid account to Seren
The Seren Kodi addon is only working with Real Debrid or similar services like Premiumize and All-Debrid. For the best experience we highly suggest you to use Real Debrid. You can find and play the most cached torrents with Real Debrid.
With Real Debrid or similar services you can play cached torrents. Cached torrents are regular torrents stored on Real Debrid servers. You don’t have to actually download the torrent files because Real Debrid already did that for you. You can simply play them like from any other file hoster.
The following easy steps are required to connect your Real Debrid account to the Seren Kodi addon:
Open up the Seren Kodi addon and click on “Tools”.

Select “Open Settings Menu”.

On the left side navigate to “Accounts”.

In the middle of the screen click on “Enable Real-Debrid.

A couple more options show up after enabling Real Debrid. Click on “Authorize Real-Debrid”. A window will appear which asks you to type in a URL in your web browser. Follow the instructions.

When all steps are done Seren will show the message “Real Debrid Authentification is completed”. Now you are ready to go, more steps are not necessary.

Best settings for Seren Kodi Addon
After adding a provider package and connecting your Real Debrid account to the Seren Kodi addon you are ready to go. With a couple of clicks you can enjoy video content in high quality.
However Seren comes with some default settings out of the box which are a bit confusing at times and might impair your experience.
We suggest you to configure some settings in order to get the most out of Seren. If you are interested just follow the steps shown below:
Open up the Seren Kodi addon and click on “Tools”.

Click on “Open Settings Menu”.

In the first menu “General” enable the option “Enable search history”. This will save and show your search requests when using the search function from the main menu.

On the left side hover to “Scraping”. In the middle of the screen set “Timeout” to a value between 20 and 30 seconds. Most sources are fast enough and only take a few seconds to find any hits. The default value of 60 is only recommended if you are using low performance hardware.

Also disable the option “Auto Add Un-Cached Sources to Debrid”. If Seren cannot find cached torrents for your desired video content check back later. You should not waste your time downloading files first since this might take up several hours.

Scroll down a bit and set the “Minimum Movie Resolution” to 1080p. The default value of 4K is totally fine in most cases. However videos of older movies and TV shows might not be available in 4K resolution and therefore would not be listed.

Set “Minimum TV Shows Resolution” to 720p. The default value is 1080p.

Make sure the setting “Terminate on” is set to “Torrents only”. Since Seren depends on Real Debrid don’t hassle around with file hosters. Cached torrents are everything you need.

On the left side navigate to “Playback”. We suggest to set “Movie Play Style” to “Source Select”. Out of the box the Seren Kodi addon is auto playing the first video of the results. However the first entry is not always the best.
“Source Select” will show you a list of search results from which you can choose the best file. The search results window contains valuable information for every entry like video resolution and codec, audio quality and many more. You should be utilizing this useful window and not auto play any content.

Set “Episode Play Style” to “Source Select” as well.

On the left side navigate to “Sort & Filter”. In the middle of the screen set “Movie File Size Limit (GB)” and “Episode File Size Limit (GB)” to a larger value, for example 25 for movies and 15 for episodes. In fact you should consider increasing the file size limit for movies significantly if you have a fast connection and no data usage limit.
The default values of 10 may be too low for certain videos. Sometimes Seren is not able to find content with a file size of 10 GB or less.

The newest version of Seren comes with a brand-new filter system. You can access it by selecting “Choose Items to Filter…”.

In this window you can choose which items should be filtered from the scraping results based on the information Seren can identify from each source. For example the option “3D” is activated by default which means no 3D videos will be shown in the result list.
It’s a good idea to activate “CAM” as well since videos of this type have a very low quality.

The source sorting has been overhauled as well. You can now set up to 8 sort levels. Available levels are Source Type, Resolution, Audio Channels, DV/HDR, HEVC, Low Cam Sort, Size and Debrid Provider. Every level also comes with a reverse sort option.
The default source sorting is:
- Sort Level 1: Low Cam Sort
- Sort Level 2: Resolution
- Sort Level 3: Size
“Low Cam Sort” should always be at the top. It’s the only option which is reversed by default which means that cam videos (with a very low quality) are automatically placed at the very bottom of the scraping results (assuming that “CAM” is not activated in the filter configuration).
“Resolution” as sort level 2 and “Size” as sort level 3 will show the videos with the highest resolution at the top, sorted by file size (both in descending order).
This sorting is fine, usually you don’t have to change anything here. If you have more specific demands for your scraping results you can set up more sort levels or change the existing ones.

Keep Seren fast – Clear Caches regularly
The Seren Kodi addon is caching a lot of information to enable a smooth user experience. To keep Seren that way you should clear all the caches regularly. Clearing the caches is very easy and done within seconds.
In the main menu of Seren click on “Tools”.

You want to select “Clear Cache”, “Clear Local Torrent Cache” and “Clear Search History” one after the other.